マイスピーでメルマガ、始めようぜ!
Twitterやってて、いつ凍結されるのか分からない・・!シャドウバンならまだしも、アカウント凍結が怖い・・!そんな恐怖からメルマガをスタートする人が増えてきた昨今。
よし!メルマガはじめっぞ!と意気込んだはいいものの、まずプランは?メールの設定は?登録フォームってどう作るん?ってパニックになってる人はいませんか?・・はい。私はなりました。
というわけで、メルマガに興味はある、だけどめんどくさそう、そんな風に感じている方が少しでもスムーズにメルマガ開設までたどり着けるよう、マニュアル化しましたのでぜひご覧ください❤
マイスピーのプランの選び方
マイスピーには、4つのプランがあります。・・迷いますよね?
‥でも大丈夫!あなたにおすすめのプランを紹介していきますよ~。
マイスピープラン一覧を開いて、参考にしてみてくださいね。

ビギナープランって、どうなん?
最も安い!月3,300円でメルマガをスタートできるビギナープラン。もちろん最初は安いほうがいいからこれっしょ!と即決する前に、ほかのプランとの違いをしっかり見てみることにしましょう。
でも初めに言っておくと、メルマガでビジネスを!という場合にビギナープランの選択は「なし」です。
なぜかというと、独自ドメインが使えないことが大きいから。独自ドメインっていうのは、メールや登録フォームに使用されるドメイン名を自分の好きな文字列に設定できちゃうんです。
例えば、のらみのメールマガジンの登録フォームのURLの一部にも、「noramimail.com」という独自ドメインが入ってます。
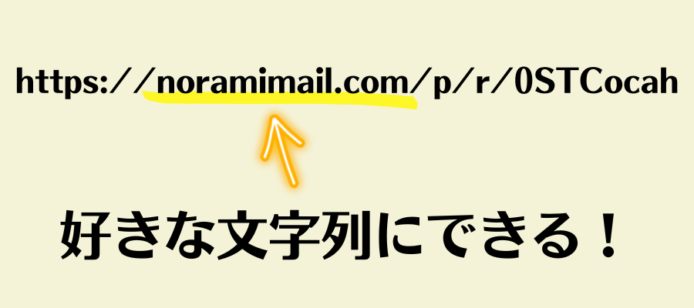
こんな感じ。自分のメールマガジン💕って感じでテンション上がりますよね。
しかも、登録フォームのURLだけじゃなく短縮URLやinfo@noramimail.comのように、メールアドレスとしても適用されるので、メルマガ発行者としてはブランディングの意味でも独自ドメインを採用するのは必須項目じゃないかと。
でもね、一番重要なのがもしかすると将来、自分のメールが迷惑メールと判断されて届かなくなっちゃう恐れがあるってこと。・・え?なにそれどゆこと??って思いますよね?あるんですよ..
実は、ビギナープランはメールを配信する際に他のユーザーと共用のサーバーを使用するんですが、これってメルマガを配信する側にとっては結構不安要素が大きいんです。
例えば・・パーソナルプラン以上は個室トイレが使えるのに、ビギナーは共同トイレしか使えない感じ。

もし一緒に共同トイレを使っている他の輩が粗相をしてサーバーを汚すような行為をした場合(迷惑メール送りまくるとか)自分も影響受けてしまうという可能性があるんです。
恐怖ですよね
本格的なビジネスとしてメルマガを配信したいのなら、ビギナープランはおすすめできません。
最初はビギナープランにしておいて、慣れてきて移行すればいいじゃん、そう考えるかもしれませんが、実は「データの移行ができません」。そこも注意してくださいね~

よし!じゃパーソナルプランで!
よ~し♪じゃあ次にお安いパーソナルプランで決まりね♪はい。メルマガを本格的に活用していきたい、メルマガで収益化していきたい人は、迷わずパーソナルプラン以上を選びましょう。
でも、のらみは最初パーソナルプランで申し込みをした直後に、慌ててスタンダードプランへの変更手続きをしました。なぜかというとね・・

スタンダードいいよ!
スタンダードプランは、
- 決済システムの連携ができる
- アフィリエイトの導入が可能
将来的に自分のASP(アフィリエイトセンター)を使用してアフィリができたり、会員サイトを作ったり、LINE配信の連携機能までできちゃう!!何それ最高じゃん・・
私の場合は、あとあとプランを変更してデータ移行。。という作業ってのは絶対面倒になる!と判断し、パーソナルプランを契約した直後だったんですがすぐに変更してもらいました。
変更の手続きは、メール1つですぐに対応していただけました✨すごいぞマイスピー!
でもアカウントの手配などの事務手続きが進んでしまうと簡単に変更するのは難しくなるので、皆さんは最初からプランを決めておいてくださいね!
マイスピーの申し込み方法
マイスピーのプラン一覧画面から、お好きなプランを選んでクリックすると、申し込み画面に進めます。(PCから見ていただくと見やすいです)好きなプランを選択し、支払い方法を選択。
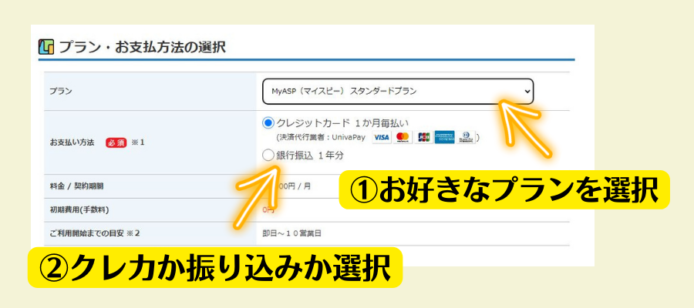
メルマガをスタートして、2ヶ月とか3ヶ月しか使わない、という人はあまりいないと思います。ということは年払いにしておいた方が圧倒的にお得ですね。でも年払いって銀行振り込みだけなんですよね~。そこがちょっとね。
お客様情報の入力画面を入力したら、パーソナルプラン以上を選択した人は自分の希望ドメインの候補をここで入力します。
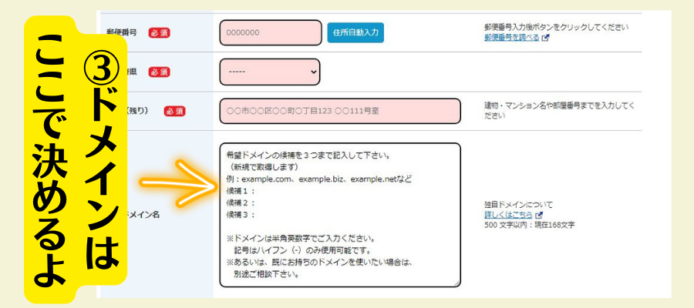
なるべく短く、覚えてもらいやすいものがいいですね♪
申し込みが完了すると、【MyASP●●●プランのお申し込みありがとうございます】という件名のメールが届きますので、内容を確認しましょう。
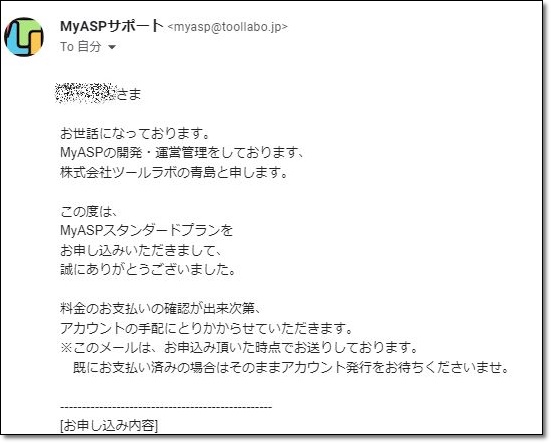
プランの申し込みが終了したら、通常1~3日ほどで【マイスピーのアカウントのご用意ができました/ログイン情報のご案内】というメールが届きますのでそれまでコーヒー☕でも飲んで待ちましょう。
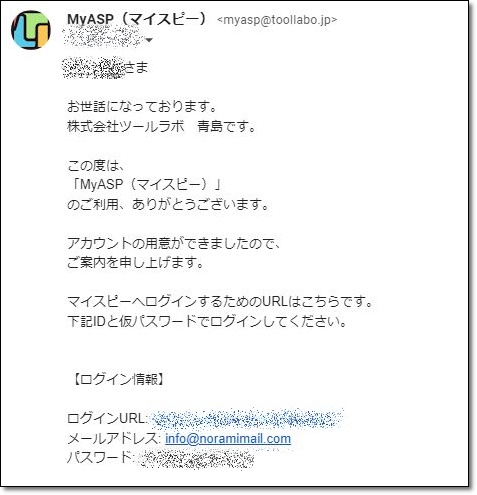
このメールが届いたら、いよいよマイスピーにログインができます☆
それと合わせて、スタンダードプラン以上の人には【独自ドメインのメールアドレスをご用意しました。】というメールが別途届くはずです。
このメールには独自メールアカウント、メールソフトの設定方法などが記載されているので大切に保管してくださいね。普段gmailを使っている人は、転送方法なども記載されているのでここでしっかり設定しておきましょう。
メルマガ作成、スタート!
先ほどのログイン情報に記載されたURLからマイスピーにログインしたら、いよいよメルマガ作りのスタートです!
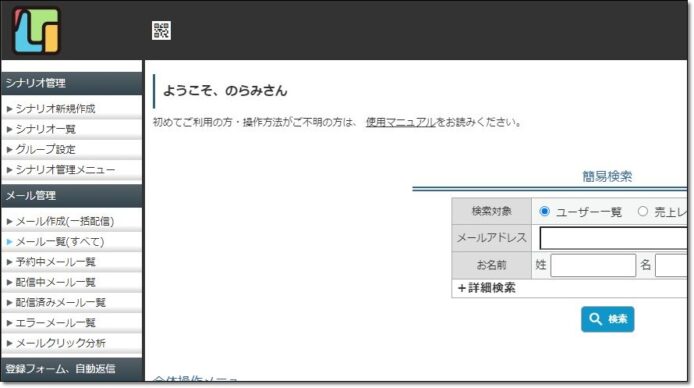
メルマガ名や発行者名は決まってますか?まだ(仮)でもいいですが、最初に設定していきますね。
画面左にずらっと出てくるメニューの中から、「個人設定」をクリック。
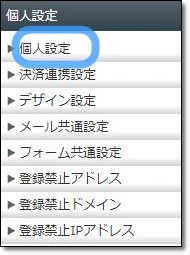
開いたら、氏名とメールアドレスを記入します。氏名の部分はメルマガ発行者名としてそのまま記載されるので【発行時に表示させたい名前】です。メールアドレスはそのままログインidを記載します。
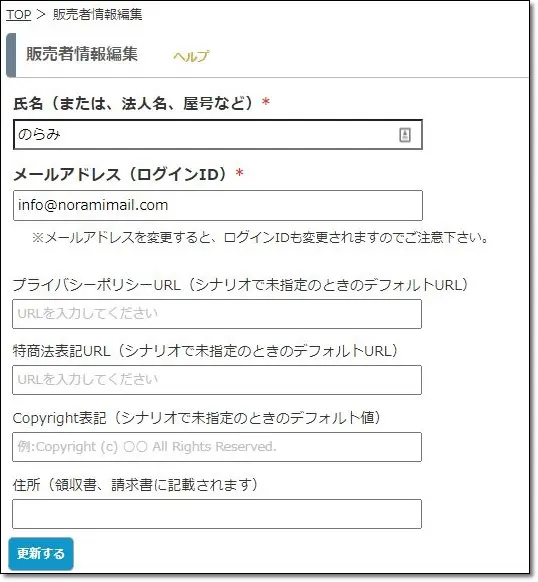
その下のプライバシーポリシーや特商法が気になるかもしれませんが、用意が無ければあけておいて大丈夫です。
(私は空欄のままです)最後に「更新する」を忘れないようにポチ!
シナリオを作っていくよ
メルマガを発行するには、まずシナリオを作成するところからスタートです。シナリオ?聞きなれないですよね。シナリオというのは【メルマガを管理する箱】のようなイメージを持ってください。
シナリオA・・Twitterで集客し情報発信するメルマガ
シナリオB・・教材αを購入してくださった方へ向けた購入者通信
シナリオC・・月額500円の有料メルマガ
みたいな感じ。そして、このシナリオはなんと無制限で作成できちゃいます!
・・ということで、まずは通常配信用のメルマガを作成すると仮定して、設定手順をご説明していきますね。
トップ画面の左側のメニューから「シナリオ新規作成」をクリック~
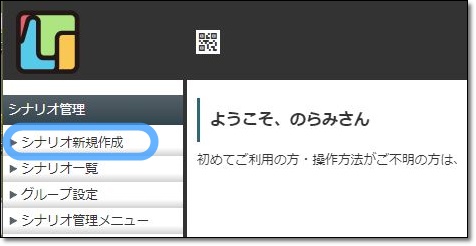
無料メルマガの部分にチェックを入れて「次へ」
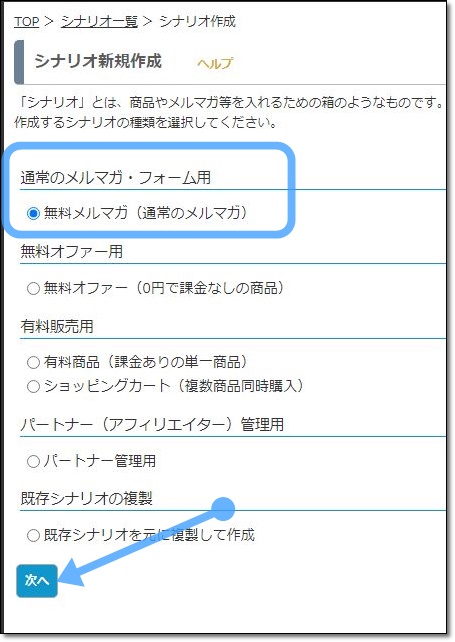
「シナリオ名」の部分に、配信するメルマガのタイトルを入力しましょう♪
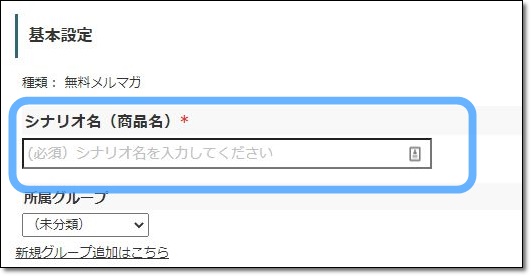
例)のらみちゃんマガジンとか?
ここはいつでも変更可能なので仮の名前でも大丈夫です!
差出人のメールアドレス部分は、触らずにそのままでOKです。独自ドメインを設定した人は、メールの到達率がアップするので必ず独自ドメインを記載しましょうね。
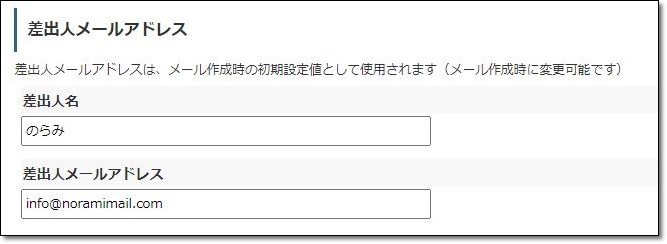
この名前とメールアドレスが、メールマガジンに記載されることになるので間違えないようにしましょう。(変更はいつでも可能です)誰からのメルマガなのか?ちゃんと分かるように記載しましょうね。
通知を受け取りたいメールアドレスも記載したら、「作成する」ボタンを押して完了。
登録オプションの部分は私は空欄です。適宜チェックをいれてくださいね~
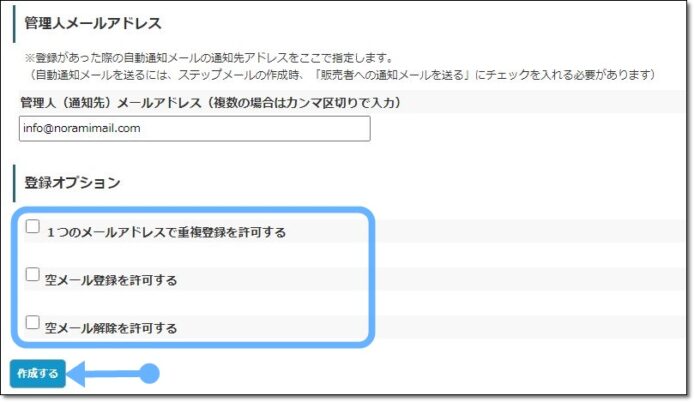
「シナリオ一覧」を開いてみて、今作ったシナリオが表示されてるはずなのでチェックしてみてくださいね☆
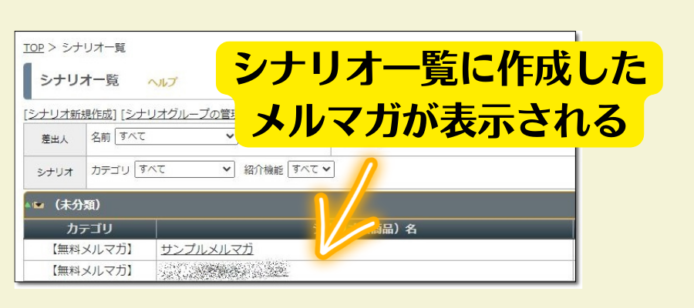
特電法について知っておこう
メールマガジンを発行するうえで、絶対避けて通れないのが、特電法。
特電法とは「特定電子メール法」の略で、メール送信を規制する法律の事です。
総務省からも、こんなマニュアルが出ています。⇒特定電子メールの送信等に関するガイドライン
メルマガに絶対掲載すべき3点って?
あらかじめ、メールを受け取る側の同意をきちんと得て、自分が何者であるのかもきちんと表記しておきなさいよ、っていう事なんですが、絶対に記載しておかないといけない項目が3点あって
- 配信者情報
- 配信解除リンク
- 問い合わせ窓口となる連絡先
この3つ!!この3つは必須です。
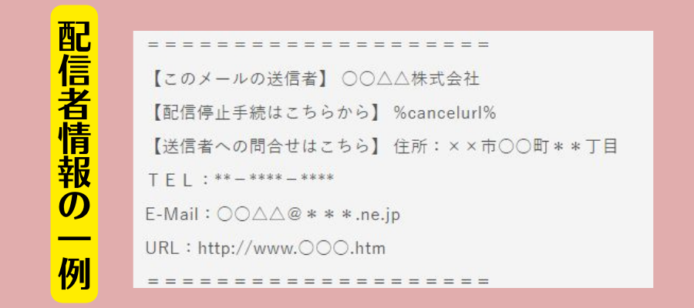
でも特に、この中で皆さんが気になるのはやっぱり「配信者の情報」ですよね?個人の住所を明記するのは、やっぱり抵抗がある人が多いんじゃないでしょうか。
でも実はこの情報、メール内に必ず記載しなくてもよくて、ほかの場所、例えば別で管理しているブログの1ページに記載して、そのページのURLをメルマガに貼ってもOKなんですよ。やり方として・・
先ほどの3つの必須項目、【配信者氏名・住所・連絡先】。これをまずテキストでもブログ記事でもよいのでどこかに記載し、それをスクショなどで「画像保存」します。
そしてこの画像をブログの記事にペタッと貼り付ける。あとはそのページのURLをフッターに記載しましょう。(フッターへの貼り方は後述しますね)
のらみの場合・・
運営者:本名(英字表記)
連絡先:メール
所在地:現住所(英字表記)
※お問い合わせはメールにてお願いします。
これをWPの固定ページに貼り付けて、その固定ページのリンクをフッターに貼っていますよ。
この時のコツは、住所を英字で表記したり筆記体にしてなるべくわかりにくく?表記すること。(なんだか地味な抵抗って感じしますけど・・)
住所を公開したくない、そんな時は
でもどーうしても住所を公開したくない!そんな時は・・

\バーチャルオフィスという手もあります/
その名の通り、住所をレンタルできる便利なサービスがあるので、これを利用します。これは自分が実際に住んでいる都道府県である必要はなく、九州に住んでいて東京のバーチャルオフィスをレンタルしても問題はありません。
金額の幅も様々ですが、住所だけ借りるなら月額500円からという破格のサービスもありますよ。
バーチャルオフィスに関しては別ページでご紹介しますね。
フッター設定は、始めが肝心
先ほど用意した項目、毎回メールマガジンの最後にコピペして記載するのって面倒ですよね。
ということで、毎回変更する必要のない項目は、手間を省くためにメールのフッター部分にあらかじめ自動的に挿入しておくことにします。
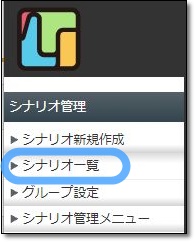
シナリオ一覧を開き・・先ほど作ったばかりのシナリオを選択します。

シナリオ管理メニューがずらっと表示されますが、その真ん中の列にある「その他メール設定」内の「メールヘッダー・フッター設定」をクリック
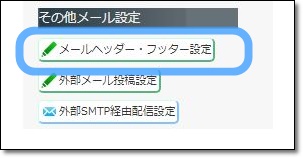
ここのフッター部分に、あらかじめメモ帳などに貼り付けて準備しておいたテキストをペタッと貼り付けて『変更する』を押します。
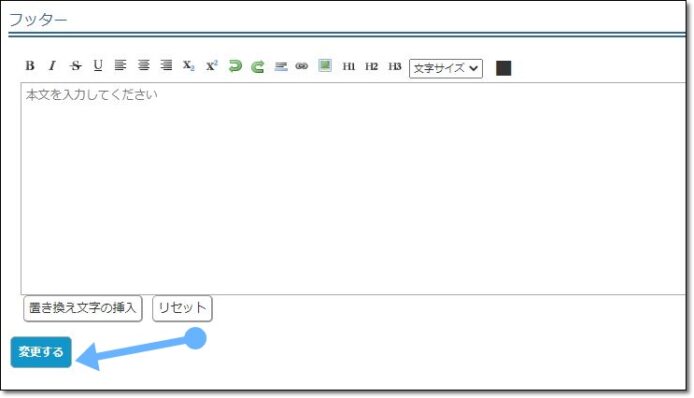
下記はのらみのフッター表記の一部です。
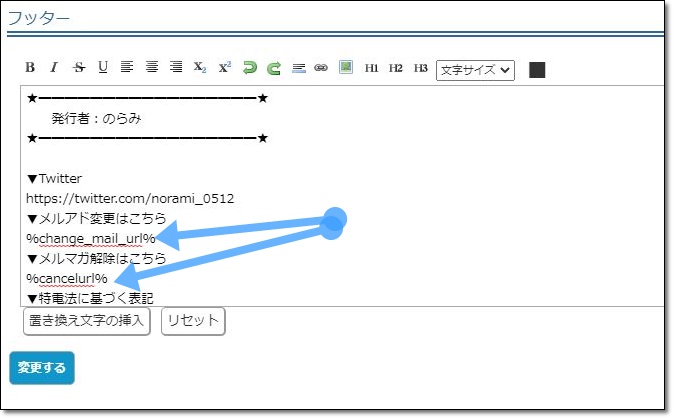
矢印で表示されている部分は「置き換え文字」を使っています。
「置き換え文字の挿入」をクリックすると、ずらっと置き換え文字が表示されますね。
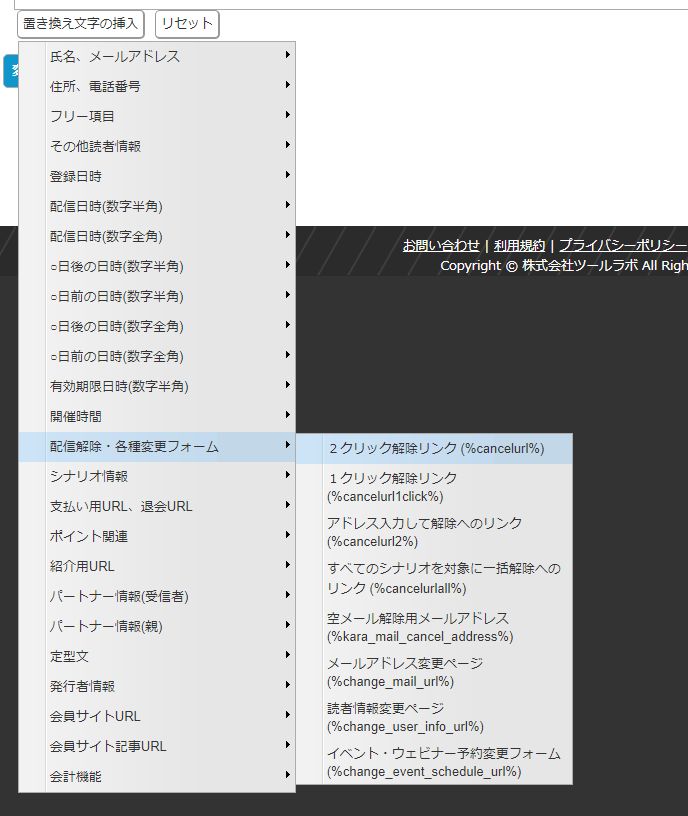
「メルマガ解除はこちら」の下に、解除先を記載したい時は、上記のように置き換え文字を選択します。
そうすると、%cancelurl%というコードが自動的に挿入されます。ほかにも置き換えしたいものがあれば色々試してみてください。
このコードは読者様から見た時にはこんな感じ↓に短縮URLとして自動表示されるようになっています。
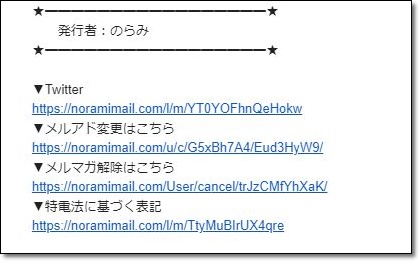
フッター部分には、自分のSNSを貼ったり、毎回読んでほしい内容を貼り付けておけば毎回記入する手間が省けて便利です♪色んな人のフッターを見て参考にし、自分なりのフッターを作成してみてくださいね。
メルマガの玄関、登録フォームの作り方
メルマガを読んでいただくには、読者様にメルマガに登録してもらう「入口」を用意しないと始まりません。それがメルマガの登録フォームです。
登録フォームってこんなの。
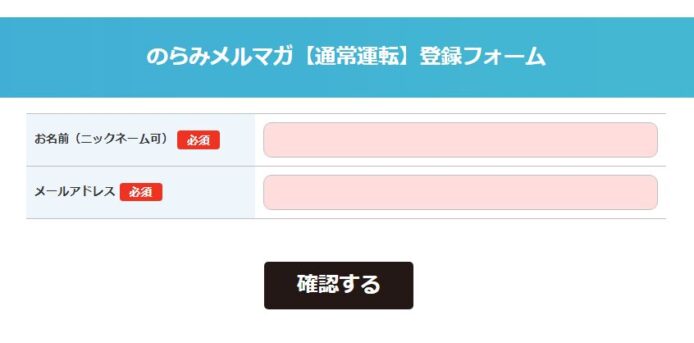
私の場合は、名前とメールアドレスだけを記入していただく形にしていますが、メールアドレスのみのパターンやニックネームではなく氏名にしてもらうパターンなど、様々なフォームを使うことができます。
今回は、上記と同じフォームの作り方をご説明します。
マイスピーのTOPページ、シナリオ管理から『シナリオ一覧』をクリックし、作成したシナリオを選択したら、【登録フォーム設定】の中にある「登録項目」をクリックします。
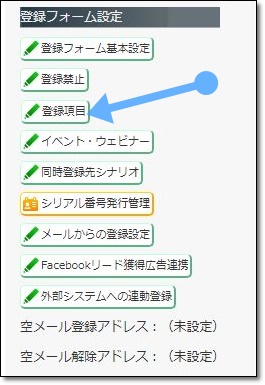
登録項目設定画面になりますので、登録フォームに表示させたい項目を選択し、チェックを入れます。
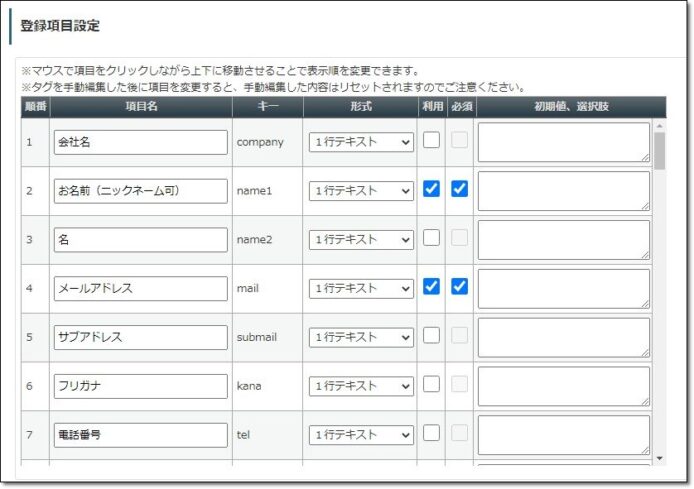
メールアドレスのみの記入で良い場合は、メールアドレスのみ「必須」のチェックマークを入れればよいという事になります。
登録フォームデザインは10種類
登録フォームのデザインは10種類から選べます。
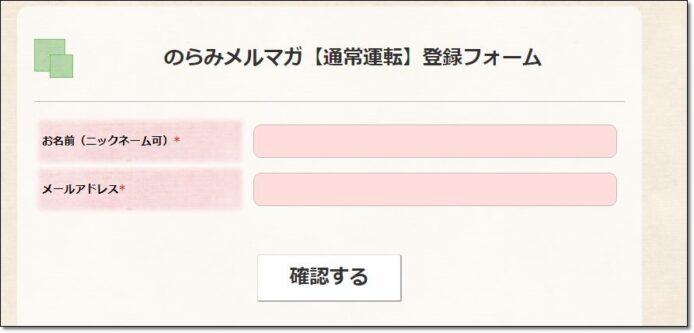
切り替えて、すきなデザインを選んでくださいね♪
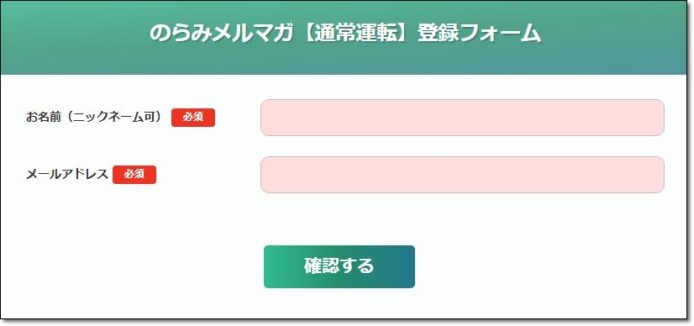
作成した登録フォームがどのように表示されるのかをチェックしてみましょう。
「シナリオ情報」にある「登録ページの表示」をクリックすると、確認できます。
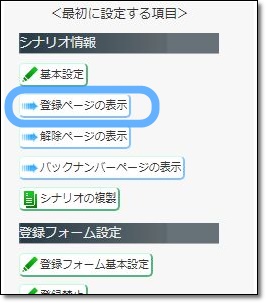
登録フォームを表示したときに出てくるURLは控えておきましょう。Twitterやブログに登録フォームを置きたい!となったときは、このURLを貼り付ければOKです。
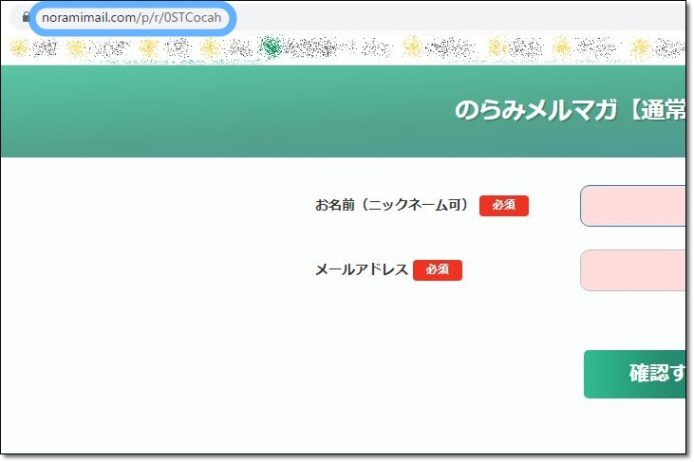
登録フォームの表示名を使い分ける小技!
実はこの登録フォーム、表に見える「表示名」と、自分が管理するときの名前を使い分けること、できるんです。
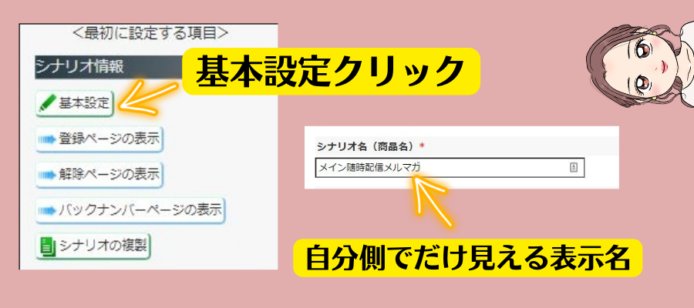
シナリオ情報にある「基本設定」から記入する「シナリオ名」は、自分が管理しやすい名前に変えることができます。この表示は登録フォームには表示されないので便利ですよ!
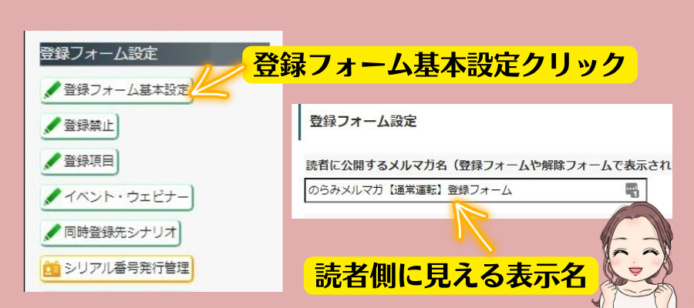
↑この「登録フォーム基本設定」に記入したメルマガ名が、読者側から見える表示名になります。
質問フォームも作っちゃおう
メールマガジンを発行していて、読者様からの直接の質問や意見をいただくことはと~~っても貴重なことです。
Twitterでリプを貰ったり、ブログでコメントを貰ったりすることは頻繁にあっても、メルマガはそんなに毎日のように反応があるわけではなく、まだ読者様の少ない初期はなおさら、「・・ほんとに誰か読んでくれてる?」って心配になるときもあります。
メルマガ読者の立場になって考えた時、「質問はいつでもお気軽に~♪」と書いてはいるものの、はて、どこに質問したらいいの・・?と思ってしまうメルマガもあります。
質問やご意見をもらいたいのなら、「質問してもらいやすい環境」も整えておく必要がありますよね。質問フォームの作り方は簡単なので、すぐ作ってしまいましょう!
TOP画面から「シナリオ新規作成」をクリック
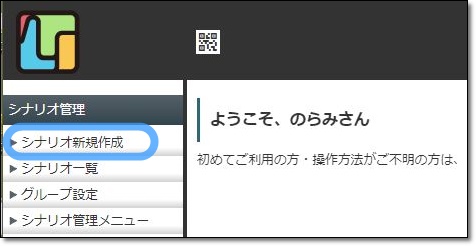
シナリオ名を記入したら「作成する」を押す
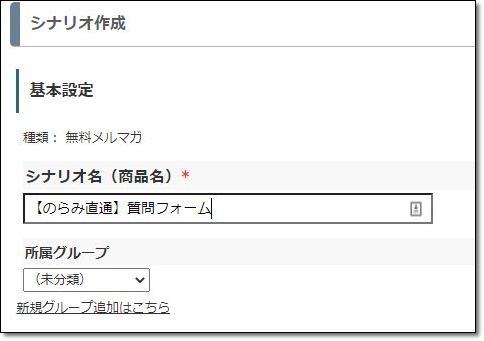
先ほど登録フォームを作成した時と同じ要領で、登録項目を記入していきます。
登録項目設定の画面は、下にスクロールしていくと氏名やメールアドレス以外にもたくさんの項目が出てきます。この中に、「キー」の項目が「free」となっている項目があります↓。
ここはその名の通りフリーに使える項目なので、今回は下記のように記入してみました。
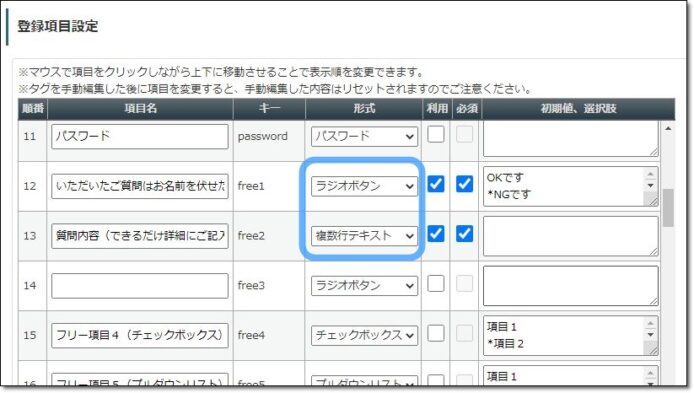
そして作成した質問フォームがこちら。
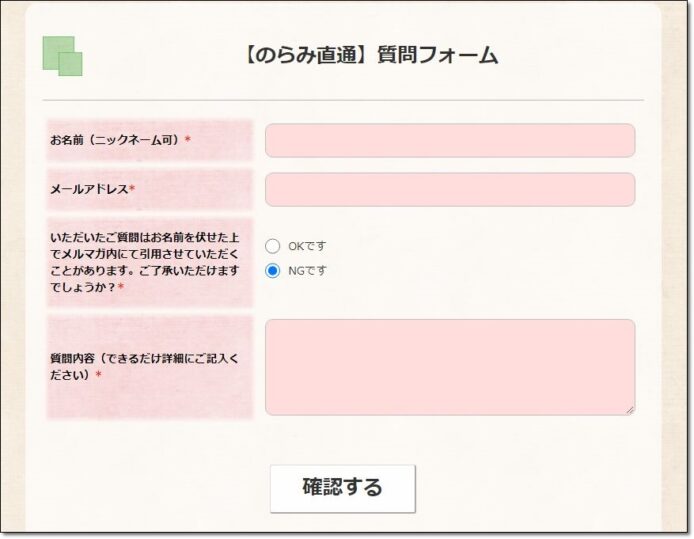
読者様からいただくご意見や質問は、ほかの読者様にとってもタメになる内容であったり共感を得てもらえることが多いので、できればメルマガ内でもご紹介させてほしいですよね。
紹介したい内容であったときのために、ラジオボタンで引用の許可を得られるように設定しています。
質問フォームはこの通りに作る必要は無いので、ご自分のお好きなデザイン、内容で工夫してみてください!
メルマガを配信してみよ~
ではいよいよ、メルマガを配信してみましょ!
・・とその前に、メルマガの配信方法はざっくりと2種類の配信方法があります。
ステップメールと随時配信の違いって?
1つは、随時配信や通常配信などと呼ばれる、リアルタイムで作成したメールを日々配信していくもの。(時間を指定して予約投稿もできますが毎日配信すると仮定して)
もう1つはステップメールといって、前もって準備しておいた内容のメールを毎日19時に自動的に配信、といったようにスケジュール化して段階的に送ることのできる配信方法です。
このステップメールは準備する手間はかかるものの、一旦「仕組化」してしまえば、登録フォームからメルマガを登録してくれた人に段階的にメールが自動で送られ、自分は何もしなくてもセールスをかけられたり、案内をだしたりすることができるのでまさに「収益を自動化」することも出来るとっても便利な機能です。
ステップメールの設定の仕方
ステップメールを作成したいシナリオを選んだら、シナリオ管理メニューから「自動配信・ステップ管理」をクリック。
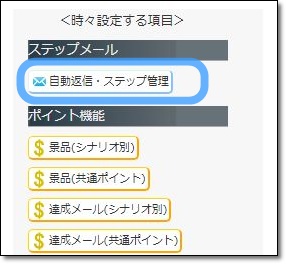
ステップメールの設定画面に移ります。4つのタブが並んでいますが、主に使うのは左から3つまで。
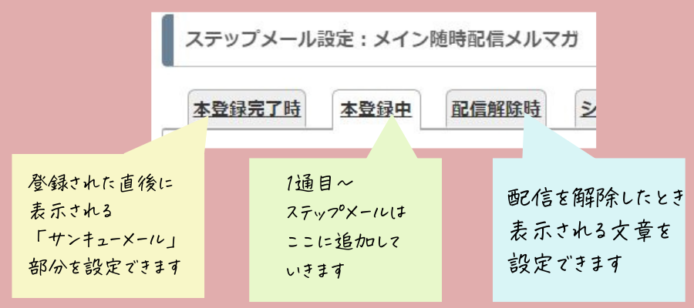
まずは、登録フォームから読者登録をしてくださった方に最初に届く「サンキューメール」の設定からしていきましょう。「本登録完了時」のタブをクリック。
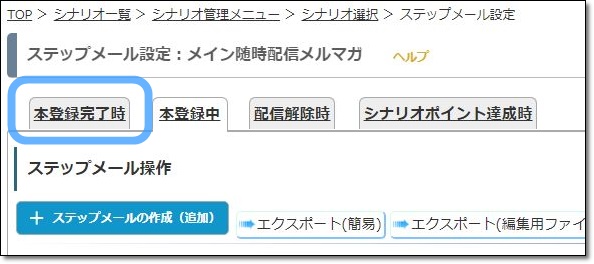
「新規追加」をクリック
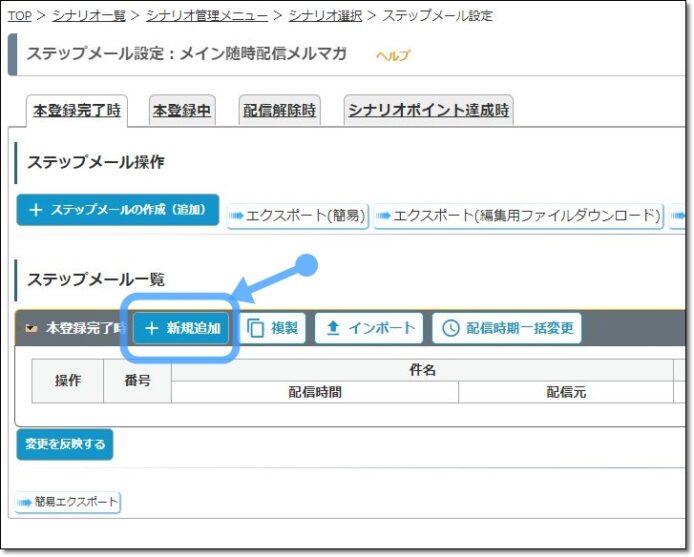
すると、「ステップメール一覧」の1通目という部分に、件名が既に記入されたメールが表示されていますので、鉛筆マークをクリックし、編集していきましょう。(%item_nameというコードは置き換え文字で、このままの状態の場合、メルマガ名が自動的に表示されます。)
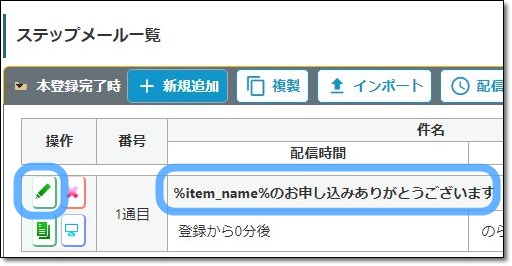
デフォルトの状態だと、このような画面↓になっています。
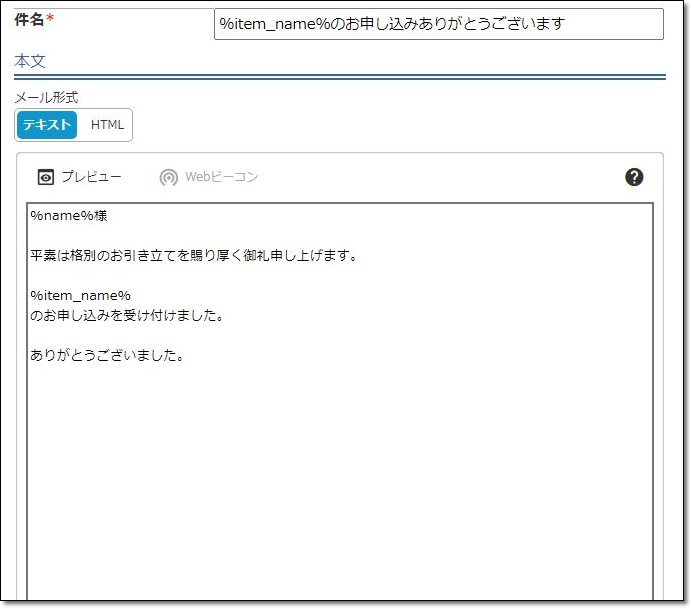
この文章は、登録フォームでメルマガ購読を申し込みされた直後に自動的に送信される文章です。
このままの状態で良ければ編集する必要はありませんが、オリジナリティを出したい、もっと自分の言葉に置き換えたい場合もあると思うので、自由に編集してみましょう。(分からない時は誰かのメルマガに登録してみて、どんなサンキューメールが届くのか見てみましょう)
次のメールも開いてもらえるような仕掛けもしておこう!
せっかく登録してもらったのに、最初の1通目だけ開いて、2通目からは読んでも貰えない・・
それは残念ですよね。ですので、読者様に届ける1通目のこのメールに気持ちをギュギュっと詰め込みましょう。
このメールを読むことによってどんな未来があるのかを想像させたり、メリットを提示したり、5通目・10通目にはプレゼントを用意しています!とか、書いてもいいかも。
ただ登録直後なので、あまり長くなり過ぎないようにするのもポイントです。
フォームの右側に、置き換えコード一覧もありますので自分なりに色々ためしてみましょう。
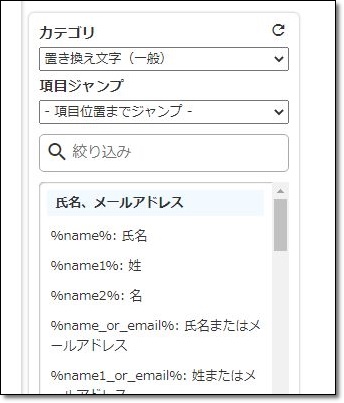
実際のメールではどのように表示されるのかを確認するのは必須です。

フォームの直下に「テストメール送信」欄があるので、ここに自分のメールアドレスを記入して右の「紙飛行機マーク」をクリックすると、記入したメールアドレスにテストメールが配信されるので、読みやすいか、改行は変じゃないかなど何度もチェックしておきましょう。
本登録完了直後のメール設定が終わったら、「本登録中」のタブをクリックし、1通目、2通目~のステップメールを作成していきます。
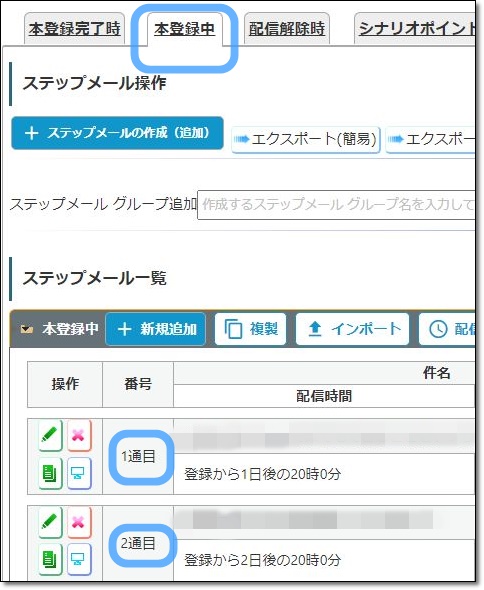
本登録中のタブの中の「新規追加」ボタンクリックで、メールを追加していくことができます。
本文を記載するフォームの中に、先ほど設定しておいたフッター部分が既に記入されているはずなので、そのフッターの上に本文を記入していきましょう。
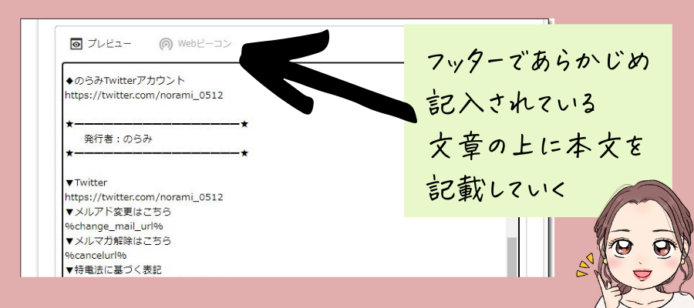
短縮URLでクリック分析できちゃう
本文の記載が終わったら、ずーっと下の方にスクロールしていくと、「分析オプション」という項目があります。ここにある【短縮URL(クリック分析)を使用する】にチェックをいれます。
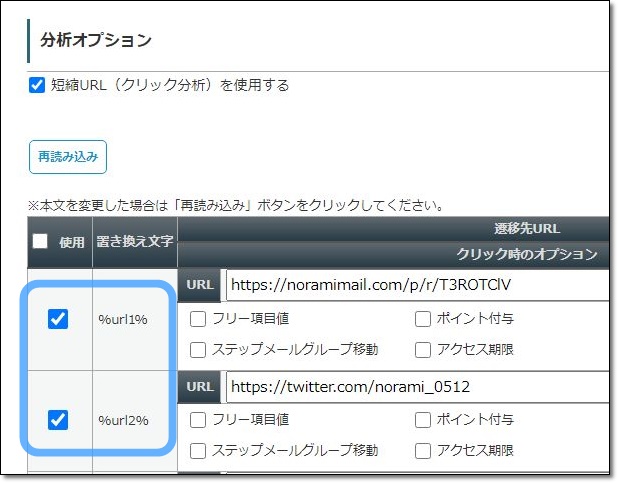
本文中にあるリンクURLを短縮URLにするか、そのまま表示させるかはここで選べます。
短縮URLに変換することで「クリック分析」もできるので便利です!
上手く利用することでアンケートを集計したり、URLを配置するのはどのあたりが効率的か、どういうURLがクリックされやすいかなど分析することができます。
配信スケジュールを設定
次はこのステップメールを配信していく「時間」を決めていきます。
分析オプションの下にある「配信スケジュール」の中にある、「配信時期」。ここをクリックするとかなり細かな配信時期の設定をすることができます。
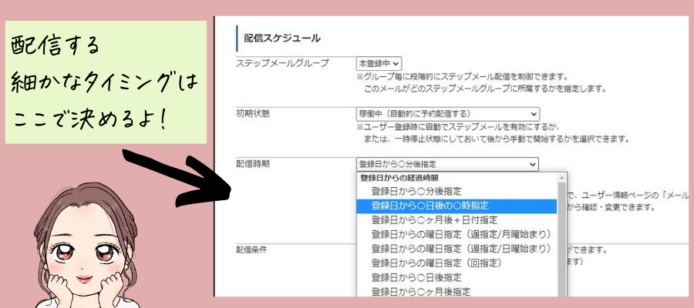
ステップメールの1通目を、メルマガ登録翌日の20時に配信されるように設定したい場合は、「登録から1日後の20時」と選択すればOKです。
ステップメールを配信し終わった後ってどうなるの?
ステップメールは全て予定通り配信し終わった。でも、このステップメールを読み終わった読者様に、今度は毎日配信する通常のメルマガを読んでもらうにはどうしたらいいんでしょうか?
先ほど設定した「配信スケジュール」の下にある、「配信後に実行するコマンド」をクリックします。
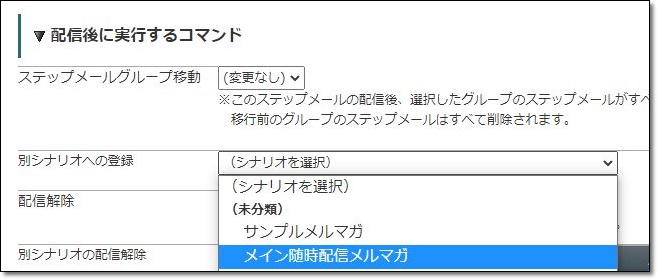
ここで「別シナリオへの登録」ボタンの中から、ステップメール配信終了後に繋げたいシナリオを選びます。(随時配信シナリオをまだ作成していない場合は、当然ここにも表示されません)
この設定をしておくことで、ステップメールが終わったらもう何もメールが届かない・・という状態でなく、ステップメールが最後まで届いたら翌日からは随時配信メルマガが自動的に流れるようにすることができます✨
随時配信メルマガの配信方法
では次に、ステップメール以外のリアルタイムで配信していきたい通常メルマガの配信方法について説明しますね。
配信したいシナリオを選んだら、「メール作成(一括配信)」をクリック。
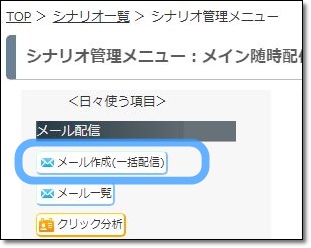
メール作成:配信先のユーザーの指定というページになるので、下に少しスクロールします。
「以下のアドレスに配信するメールを作成」をクリック
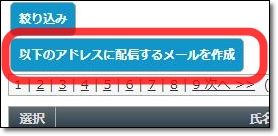
メール作成画面に映るので、件名や本文を記入していきます。
メルマガ作成時は、メール本文に直接書き込むのは書きづらいですし、間違いを防ぐためにもあらかじめメモ帳などに準備しておいた文章をコピペで貼り付けるようにしましょう。
「同時投稿オプション」では、このメールをバックナンバー一覧に表示させるかどうかを選ぶことができます。
本文中にバックナンバー一覧のURLを入れたい場合は、置き換え文字を選択して挿入できます。(バックナンバー公開にチェックを入れている記事が1つもない場合は置き換えできません)
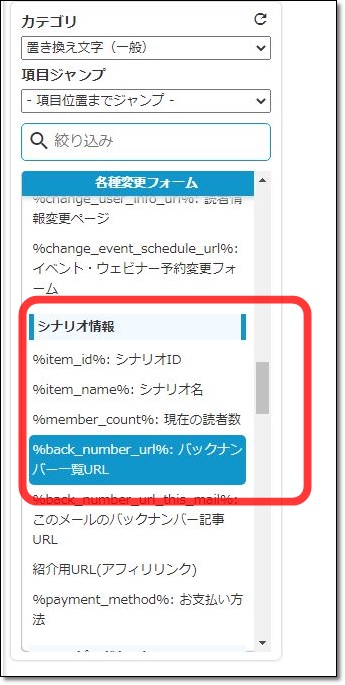
決まった時間に予約配信したい人は、「配信スケジュール」で日時をセットすることができますよ。
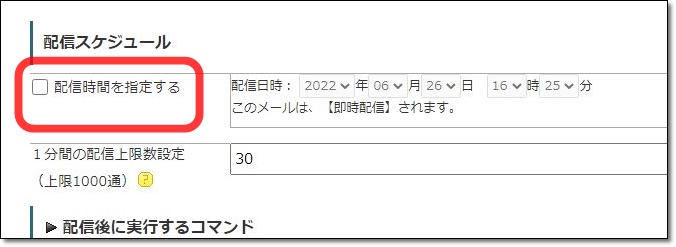
ここで何も設定せずに確認する⇒配信をおこなうと、すぐにメール配信スタートとなります。
エラーメールを防ぐには
さいごに、エラーメールを極力防ぐ方法について書いておきます。
メルマガにせっかく登録してもらったとしても、登録時のメールアドレスによっては不達になってしまう場合があるんです。それを防ぐために、あらかじめ登録禁止のドメインを設定しておくことが可能です。
個人設定⇒「登録禁止ドメイン」をクリック
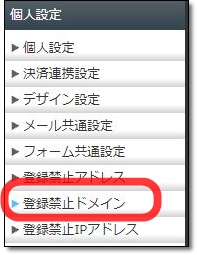
ここに、全シナリオ共通で登録させたくないメールアドレスのドメインを記入しておくことができます。
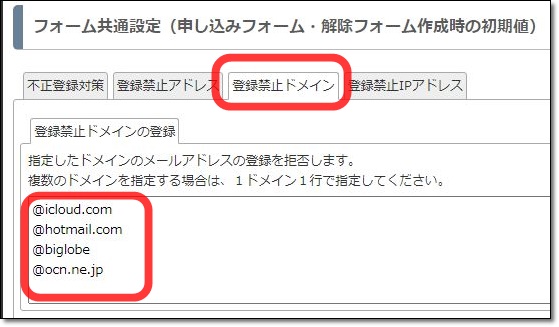
一行につき1アドレスを記入し、さいごに「更新する」を忘れないように押したら完了です!
やっぱりメルマガは早い・・?そう感じたら
ここまで読み進めてくださったあなたは、きっとメルマガを今すぐにでも始めちゃうぞ!という意欲満々の方でしょうね、きっと!
・・でも中には、読んではみたものの、逆にメルマガ開設できる気がしない・・どうちよう。。
という思いになってしまった方もいるかもしれません。
メルマガを配信するのに、やはり0円ではスタートできないですし、最初の設定は難しく感じてしまうのでそう思われるのも仕方のないことかもしれませんね~。
「今すぐメルマガはちょっとなんだけど、情報発信はしていきたいな。」

そう考えている方、安心してください。
まだ今はXだけ、そんな方でも収益化する方法はたっくさんあります。
のらみのXの固定ポストにてヒントをお配りしてるので、ぜひぜひのぞきに来てくださいね。
ではでは、最後までお読みいただきありがとうございました!楽しいメルマガ生活がスムーズにスタートできますように。

わからないことあったらいつでもDMでお気軽に~💕
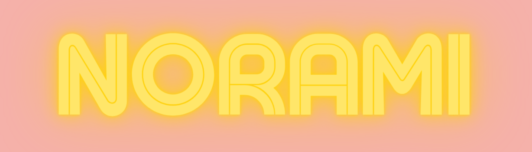

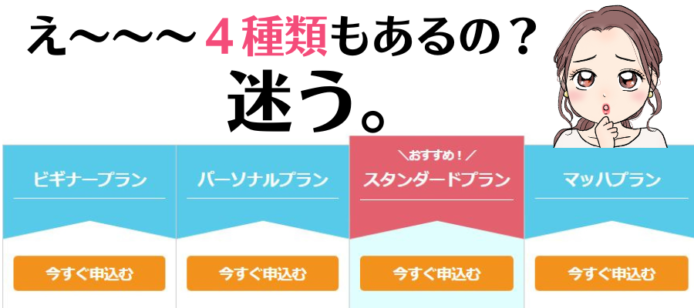


のらみさん。
きょんと申します。
前回は、マイスピーマニュアルの配布の件でお手数をおかけしました。
詳しく、わかりやすいマニュアルありがとうございます。
今後活用出来たらと思います。
すみません。登録の最後のサイトがよくわからなくて何も入れていないです(>_<)